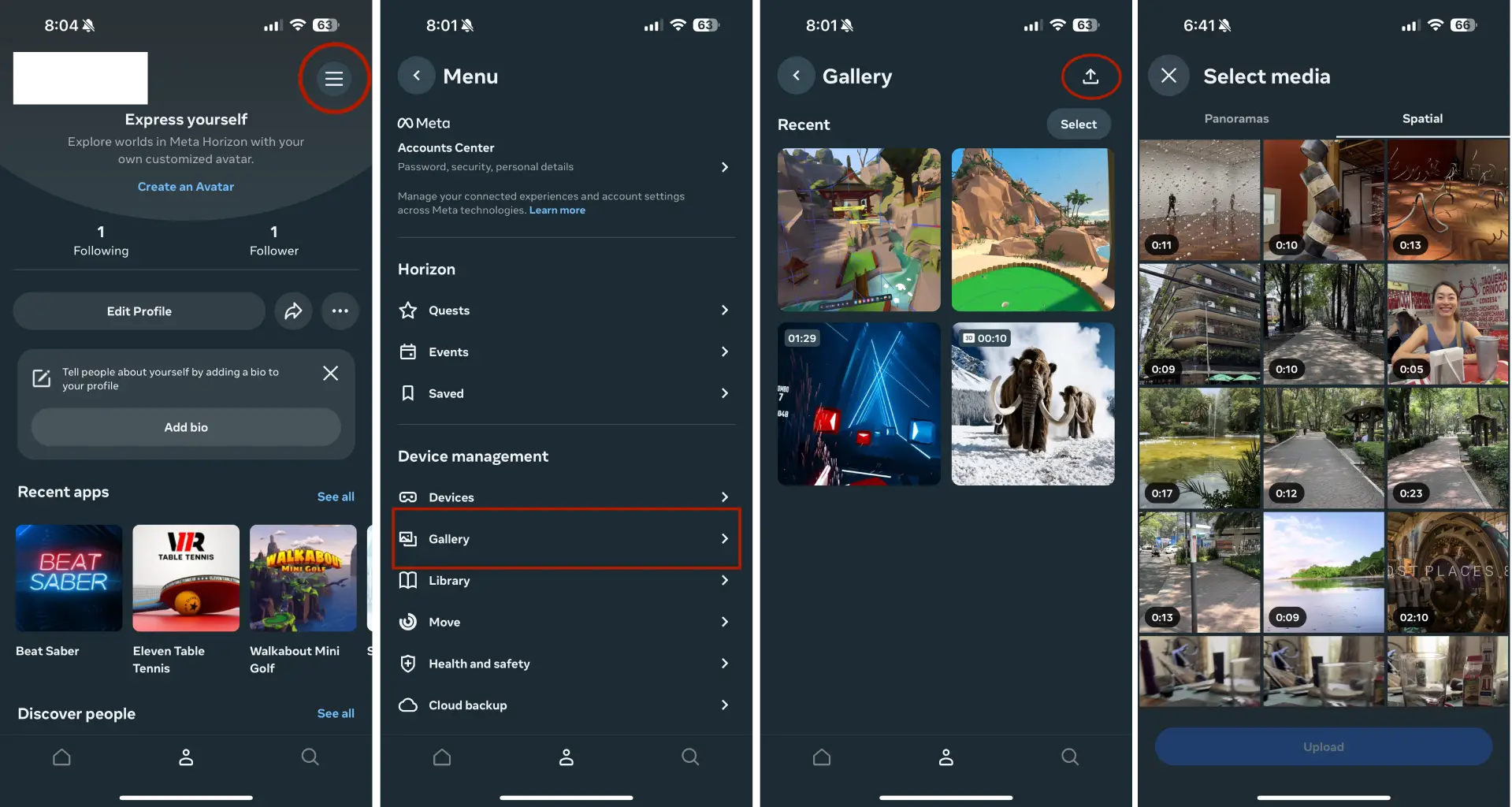How to convert 2D photos and videos to 3D spatial and view them on the Vision Pro and Quest
Sep 6, 2024
One of the most striking features of the Apple Vision Pro is viewing spatial photos and videos. It feels futuristic and the added depth immerses you in memories or new worlds. There's a problem though - in order to take them you either need to be in the Vision Pro or use an iPhone 15 Pro, which doesn't add much depth nor does it capture spatial photos.
We all have decades of personal photos and videos which would be awesome to view in spatial, which is why I built Spatial Media Toolkit - to convert those images and videos from 2D to 3D spatial. With Spatial Media Toolkit 2.0 on the Mac, this has gotten easier than ever with batch processing. Here's a quick overview of how to do it.
Download Spatial Media Toolkit from the Mac App Store and open the photos and videos you'd like to convert
Download here. Spatial Media Toolkit enables you to select from Photos, your filesystem or even dragging and dropping into the app from Finder or other apps (including websites). How you do it all depends on where you have things stored. If they're in iCloud, Spatial Media Toolkit will automatically download them.
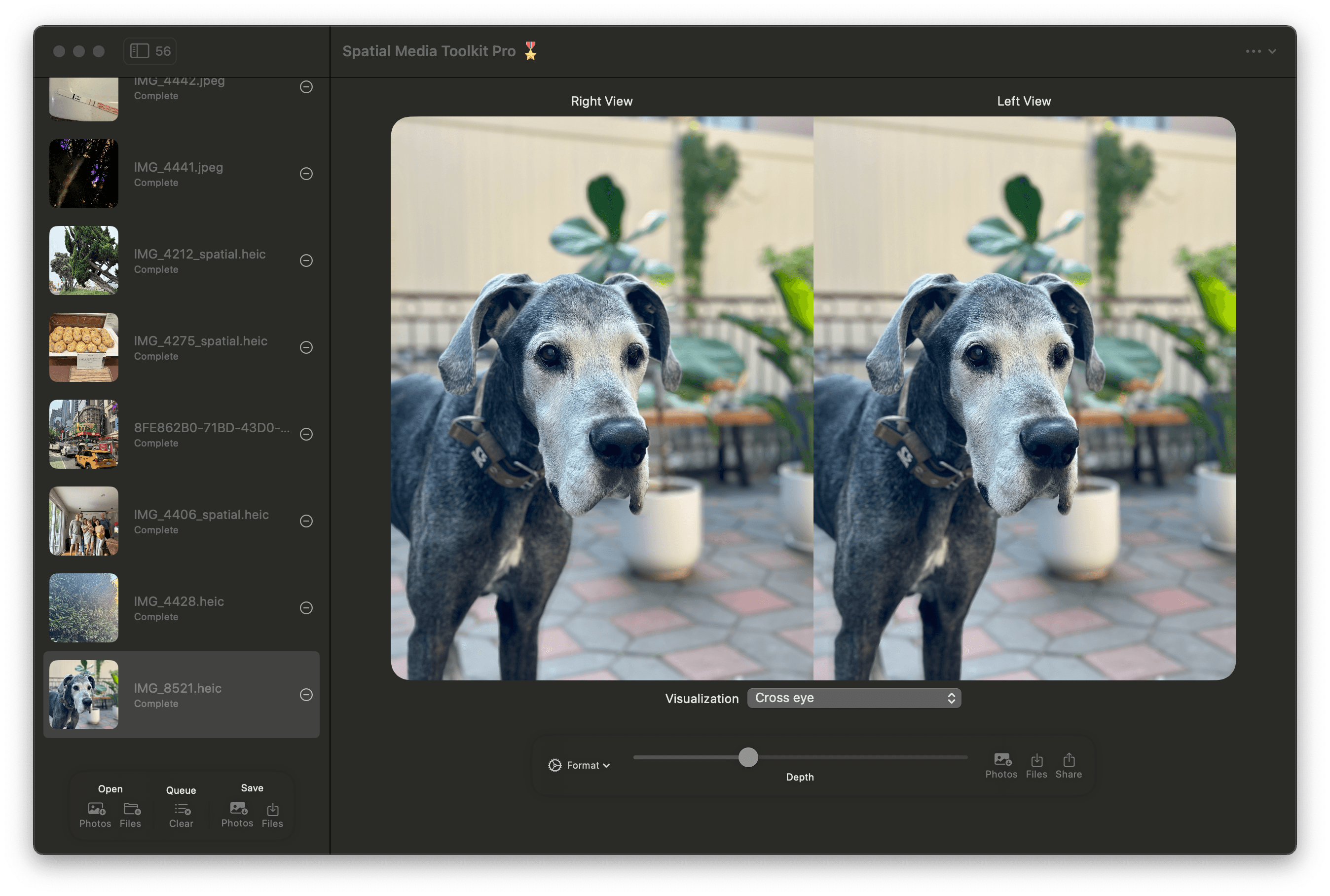
Adjust the amount of depth and preview the conversion
In general, the default value gives you a decent amount of depth without being too extreme, but you can tweak this to your liking.
When viewed in a headset, you'll see these as true 3D, but on a 2D screen It's hard to visualize. Spatial Media Toolkit provides several visualization options on the Mac:
Wiggle: jumps back and forth between the views to get a 3D effect
Crosseyed: you can cross your eyes, like a magic eye image, to get a sense of the depth added
Parallel: hard to visualize but there are some steps here
Spatial Media Toolkit is also on the Vision Pro and you can get a feel for the depth slider on there with individual photos and videos. Previews in the Vision Pro app show real 3D spatial instantly as soon as you open a photo or video.
You can also change what frame you're previewing in a video by sliding the seek bar on the video preview.
Convert all and wait for them to complete
You can convert everything in the queue by using the convert button on the side bar, or you can convert individual videos by selecting on them in the side bar and clicking convert on the tool bar under the preview.
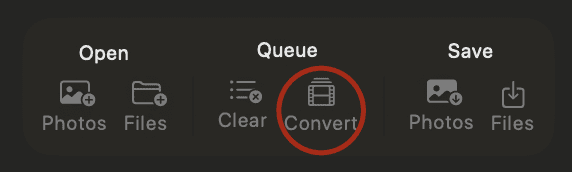
Photos convert quite quickly and will even already be completed for any you've previewed. Videos can take some time.
Saving and viewing on your Vision Pro
You can save all completed photos and videos using the side bar, or any individual item can be saved or shared from the toolbar under the preview.
Every Apple ID gets 5GB free of iCloud storage. The easiest way to get items to your Vision Pro is via iCloud.
Sync via iCloud Photos
Ensure you have iCloud Photos set up on your Mac and Vision Pro. Apple has an article here detailing how to do that.
In Spatial Media Toolkit, click the Photos button under the save section on the side bar, which will save all completed conversions to your Photos app.
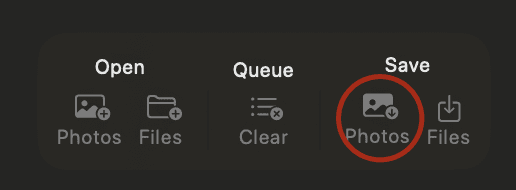
Once Mac Photos app syncs, upon opening the Photos app on your Apple Vision Pro, you should see your new conversions in your Spatial album.
You may need to force the Mac Photos app to sync which you can do by scrolling to the bottom of the Library. There you'll see text regarding the state of your iCloud Photos sync, with an option to Sync Now if it hasn't.
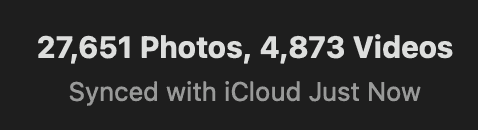
Sync via iCloud Drive
By selecting Files next to the Photos button you clicked before, you can choose to save them all to a folder to sync which will be viewable in the Files app on the Vision Pro.
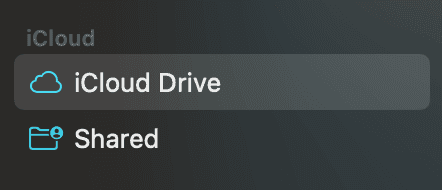
Send via Mail, Messages or AirDrop
Spatial content can also be transferred to your Apple Vision Pro by saving to Files or Photos and using any other form of file sharing macOS supports. You can even AirDrop them all from Finder, or text them to friends with AVPs via Messages.
Viewing on Your Meta Quest
Once you've followed the steps above to convert, you can follow the saving steps above to get them to your iPhone or send them to your Android device.
You can then transfer to your Quest by opening the Gallery in the Meta Horizons app on your smart phone. There you can select Spatial videos to share with your Quest device.